0) Modelo: Comtrend CT-536+
1) Enlaces a manuales.
https://www.google.es/url?sa=t&rct=j&q=&esrc=s&source=web&cd=1&cad=rja&uact=8&ved=0ahUKEwiG9YXv_YrTAhVLPBQKHS6JAaYQFggcMAA&url=http%3A%2F%2Fwww.movistar.es%2Frpmm%2Festaticos%2Fresidencial%2Ffijo%2Fbanda-ancha-adsl%2Fmanuales%2Fmodem-router-inalambricos-adsl%2Fmanual-fabricante-comtrend-ct536%2B.pdf&usg=AFQjCNGlp6UtRcRrp8Z6O3BNMQB9ZVCaKQ&sig2=lPt7TCrbeCuhZfE9B-rn8w
2) Como hacer un reset y volver a los valores de fabrica.
-Para resetear el router Comtrend 536+ tienes que presionar el botón de la parte trasera unos 12 segundos. Si solo se enciende el led de Encendido, significa que no estás empleando la fuente de alimentación del router y el cargador de arranque,borrara todos los datos de la configuración guardado en los 90 de la memoria flash
Los valores de series son .
IP:192.168.1.1
Contraseña : Admin
3) Forma de entrar una vez realizado el reset
ponemos la Ip del Router que a la vez es la puerta de enlace en el navegador Web u en la ventana emergente escribir la clave y el usuario

Usuario: Admin
Contraseña : Admin
4) Cómo se hace una copia de seguridad del router
La opción «Backup», a la que se accede desde «Management>Settings», guarda las configuraciones de su router en un archivo de su PC. Haga clic en «BACKUP Settings», en la pantalla principal. Se le pedirá que defina la localización del archivo de seguridad para guardar la información. Una vez seleccionada la localización del archivo, haga clic en «Backup Settings». El archivo serán entonces guardado en el lugar especificado.
5) En el documento inserta todas las copias de pantalla desde un navegador web del router
6) Escribe si tienes el DHCP activado por defecto y el rango de ips.
El DHCP lo trae activado de serie y el rango de Ip es de 192.168.1.128 a 192.168.168
7) Escribe el SSID por defecto que tiene y la clave
el ssid por defecto : JAZZTEL_21
y la clave es : E001D20986D21
8) Cómo puedes saber las MAC de los dispositivos que tiene detectados tu router.
no puede
9) Escribe como hacer DMZ en tu router
El router DSL redirigirá los paquetes IP que no pertenecen a ninguna de las
aplicaciones configuradas en la tabla de servidores virtuales desde la WAN al
ordenador host DMZ.
Introduzca la dirección IP del ordenador y haga clic en «Apply» para activar el
host DMZ. Borre el contenido del campo de dirección IP y haga clic en «Apply» para
desactivar el host DMZ.
10) Escribe como abrir puertos en tu router
El servidor virtual permite dirigir el tráfico entrante desde el entorno de la WAN
(identificado por el protocolo y el puerto externo) hacia el servidor interno con una
dirección IP privada en el entorno de la LAN. Sólo se requiere el puerto interno si el
puerto externo necesita ser convertido a un número de puerto distinto utilizado por
el servidor del entorno de la LAN. Se puede configurar un máximo de 32 entradas.
Para añadir un servidor virtual, simplemente, haga clic en el botón «Add», y se
visualizará la siguiente pantalla.
«Select a Service» o «Custom Server»
El usuario debe seleccionar el servicio de la lista o el usuario puede introducir el nombre de su elección.
«Server IP Address»
Introduzca la dirección IP para el servidor.
«External Port Start»
Introduzca el número del puerto externo inicial (cuando
seleccione la opción «Custom Server». Cuando se seleccione
un servicio, los intervalos de puertos son configurados
automáticamente.
«External Port End» Introduzca el número del puerto externo final (cuando
seleccione la opción)
«Custom Server». Cuando se seleccione
un servicio, los intervalos de puertos son configurados
automáticamente.
«Protocol El usuario puede seleccionar entre: TCP, TCP / UDP o UDP.
«Internal Port Start» Introduzca el número del puerto interno inicial (cuando
seleccione la opción «Custom Server». Cuando se seleccione
53 un servicio, los intervalos de puertos son configurados automáticamente.
«Internal Port End» Introduzca el número del puerto interno final (cuando
seleccione la opción
«Custom Server». Cuando se seleccione
un servicio, los intervalos de puertos son configurados
automáticamente.
11) Escribe como hacer NAT o activar NAT en tu router.
El servidor virtual permite dirigir el tráfico entrante desde el entorno de la WAN
(identificado por el protocolo y el puerto externo) hacia el servidor interno con una
dirección IP privada en el entorno de la LAN. Sólo se requiere el puerto interno si el
puerto externo necesita ser convertido a un número de puerto distinto utilizado por
el servidor del entorno de la LAN. Se puede configurar un máximo de 32 entradas.
Para añadir un servidor virtual, simplemente, haga clic en el botón «Add», y se
visualizará la siguiente pantalla.
«Select a Service» o «Custom Server»
El usuario debe seleccionar el servicio de la lista o el usuario puede introducir el nombre de su elección.
«Server IP Address»
Introduzca la dirección IP para el servidor.
«External Port Start»
Introduzca el número del puerto externo inicial (cuando
seleccione la opción «Custom Server». Cuando se seleccione
un servicio, los intervalos de puertos son configurados
automáticamente.
«External Port End» Introduzca el número del puerto externo final (cuando
seleccione la opción «Custom Server». Cuando se seleccione
un servicio, los intervalos de puertos son configurados
automáticamente.
«Protocol El usuario puede seleccionar entre: TCP, TCP / UDP o UDP.
«Internal Port Start»
Introduzca el número del puerto interno inicial (cuando
seleccione la opción «Custom Server». Cuando se seleccione
Router 2:
0) Indica la marca el modelo y una foto del router.
home station ADSL ADB p .GD A4001N
1) Enlaces a manuales. (De usuario y técnicos)
El cuadro de diálogo Registro de seguridad le permite ver el registro de seguridad y configurar
las opciones del registro de seguridad. Haga clic en "Ver" para ver el registro de seguridad y par hcacer el reset haga clic en "Restablecer" para
Borrar y restablecer el registro de seguridad.o presionar con un palillo o semejante el boton trasero unos 10 s hasta que las luces se apaguen y solo quede encendido la luz de power .
3) Forma de entrar una vez realizado el reset.
Para entrar en el router una vez realizado el reset lo que tenemos que hacer es poner en nuestro navegador web la ip de nuestro router y nos paracera un ventana emergente donde nos pedirá user y contraseña (al volver a de fabrica si tenias cambiada la contraseña esta también volverá ser la de fabrica)
user:1234
contraseña:1234
4) Cómo se hace una copia de seguridad del router.
La sección Gestión le da acceso a ciertas configuraciones con el fin de
Mantenimiento del sistema, incluida la copia de seguridad de las configuraciones,
Log, mantenimiento del control de acceso, actualización de software, etc.
CONFIGURACIONES >> BACKUP
Al seleccionar "Configuración >> Copia de seguridad", se muestra la página, mostrada en la Figura 1. Por medio
De esta página será posible hacer una copia de seguridad de la configuración del enrutador DSL.
Aparecerá una pantalla emergente con un mensaje para abrir o guardar el archivo en su computadora.
5) En el documento inserta todas las copias de pantalla desde un navegador web del router.
El DHCP lo trae activado y el rango de IP es de 192.168.1.33 a 192.168.1.254
7) Escribe el SSID por defecto que tiene y la clave.
SSID = Wlan_D2D0
Clave G9kFv9S2ObwgH8gm3jdW
8) Cómo puedes saber las MAC de los dispositivos que tiene detectados tu router. (Escribe las MAC que tienes).
no puede
9) Escribe como hacer DMZ en tu router.
El enrutador DSL enviará paquetes IP desde la WAN que no pertenecen a ninguna
De las aplicaciones configuradas en la tabla Servidores virtuales al equipo host DMZ
De forma predeterminada, se permite todo el tráfico IP saliente de la LAN, pero se puede
BLOQUEADO mediante la configuración de filtros. Elija los botones Agregar o Quitar para configurar
Filtros IP salientes. La pantalla Añadir le permite crear una regla de filtro para identificar
Tráfico IP saliente especificando un nuevo nombre de filtro y al menos una condición a continuación.
Todas las condiciones especificadas en esta regla de filtro deben cumplirse para la regla
para tomar efecto. Haga clic en Guardar / Aplicar para guardar y activar el filtro.
10) Escribe como abrir puertos en tu router por ejemplo los puertos 20 y 21 (FTP). (VirtualServer).
Algunas aplicaciones requieren que se abran puertos específicos en el cortafuegos del enrutador
Para el acceso por las partes alejadas.
Port Trigger abre dinámicamente los 'Open Ports' en el firewall cuando una aplicación
En la LAN inicia una conexión TCP / UDP a una parte remota utilizando la
'Puertos de disparo'.
El Router permite al grupo remoto desde el lado WAN establecer nuevas conexiones
De vuelta a la aplicación en el lado de LAN usando los "puertos abiertos".
Inicio Estación ADSL ADB P.DG A4001N
Para activar un puerto específico, haga clic en el botón Agregar. Si necesita eliminar cualquiera de los
Servidor, seleccione la casilla de verificación y haga clic en el botón Quitar.
11) Escribe como hacer NAT o activar NAT en tu router.
Si habilita NAT (Network Address Translation), puede configurar
Servidor, Activación de puertos y Host DMZ.
Virtual Server le permite dirigir el tráfico entrante desde el lado WAN (identificado por
Protocolo y puerto externo) al servidor interno con dirección IP privada en el
LAN. El puerto interno sólo es necesario si el puerto externo necesita ser convertido
A un número de puerto diferente utilizado por el servidor en el lado de LAN.
Para agregar servidores virtuales adicionales, haga clic en el botón Agregar. Si necesita quitar
Cualquiera de los nombres de servidor, seleccione la casilla de verificación y haga clic en el botón Quitar.
Router 3:
0) Indica la marca el modelo y una foto del router.
ADS xavi 7968+
1) Enlaces a manuales. (De usuario y técnicos)
2) Escribe cómo hacer un reset y los valores por defecto (IP, usuario y clave).
El Router ADSL dispone de una opción para restaurar la configuración por defecto de fábrica del mismo. Con ello,
su router borrará TODOS los parámetros configurados en él, incluyendo el usuario y la contraseña de acceso, volviendo a su
configuración original. Tras restaurar la configuración por defecto deberá configurar de nuevo su Router ADSL.
Para restaurar la configuración por defecto debe seguir los pasos siguientes:
1. Encienda el Router ADSL.
2. Presione con la punta de un bolígrafo o un objeto similar el pulsador RESET situado en la parte posterior del router durante unos diez segundos.
3.El Router ADSL arrancará con la siguiente configuración:
Dirección IP LAN (dirección IP de la puerta de enlace/gateway): 192.168.1.1Máscara de subred: 255.255.255.0.
Servidor DHCP habilitado.
Con NAT y direccionamiento diná-mico.
Red inalámbrica deshabilitada.
La configuración por defecto es con encriptación WEP de 128 bits cuya clave y SSID pueden encontrarse en la etiqueta situada en la parte inferior del Router ADS
3) Forma de entrar una vez realizado el reset.
Para entrar en el router una vez realizado el reset lo que tenemos que hacer es poner en nuestro navegador web la ip de nuestro router y nos paracera un ventana emergente donde nos pedirá user y contraseña (al volver a de fabrica si tenias cambiada la contraseña esta también volverá ser la de fabrica)
user:1234
contraseña:1234
4) Cómo se hace una copia de seguridad del router.
Guardar perfil de configuración
Esta opción le permite almacenar en un perfil la configuración que será establecida en el Router ADSL. De esta forma podrá ser recuperada posteriormente cuando lo desee sin necesidad de introducir nuevamente todos los datos de configuración.
Una vez introducidos todos los parámetros de configuración de acuerdo a las operaciones que desea realizar, marque la casilla Guardar perfil de configuración situada encima del botón Continuar.
Se mostrará la pantalla de la figura para que introduzca el nombre del perfil con el que se almacenará la configuración.
Si selecciona un perfil ya existente, éste será sobrescrito.
Guardar perfil de configuración
Pulse Guardar Perfil para confirmar el nombre una vez introducido. Si selecciona un perfil ya existente y pulsa Elimina
5) En el documento inserta todas las copias de pantalla desde un navegador web del router.
esta activado el DHCP por defecto yel rango de ip es de 192.168.1.33 a 192.168.1.254
7) Escribe el SSID por defecto que tiene y la clave.
USER :Wlan_A0
Clave: XE091535717A0
8) Cómo puedes saber las MAC de los dispositivos que tiene detectados tu router. (Escribe las MAC que tienes).
no puede
9) Escribe como hacer DMZ en tu router.
Primero entramos en el router atraves de la ip 192.168.1.1
Poniendola en la barra de direcciones del navegador
Nos pedira user y pass q es 1234 para ambos
Poniendola en la barra de direcciones del navegador
Nos pedira user y pass q es 1234 para ambos
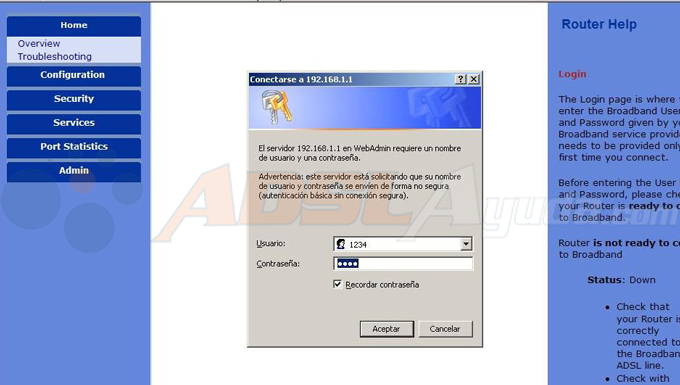
Luego iremos a security y pulsamos en port forward
Si no hay creado ningun mapeo saldra algo similar a esta pantalla en la q habra q pulsar en el boton add
Si no hay creado ningun mapeo saldra algo similar a esta pantalla en la q habra q pulsar en el boton add
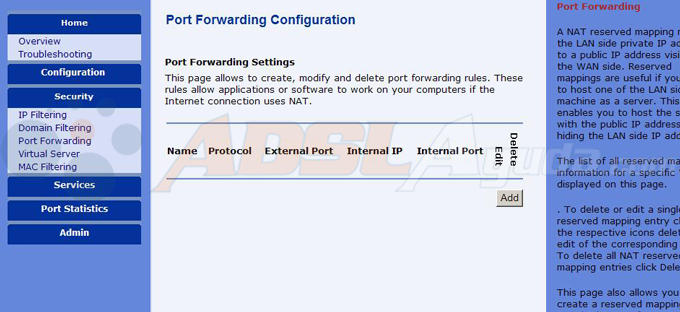
Tras pulsar add nos saldra una pantalla para crear el nuevo mapeo
En el ejemplo esta puesto custom y le damos un nombre en este caso azureus
Luego la interface la ppp-0 q es la q tenemos activa (este dato puede cambiar)
Luego la ip del equipo al q queremos dirigir los puertos 192.168.1.33
Luego ponemos el puerto si es uno solo en las cuatro lineas el mismo numero si es un rango se ria como en el ejemplo del 5000 al 7000
En el ejemplo esta puesto custom y le damos un nombre en este caso azureus
Luego la interface la ppp-0 q es la q tenemos activa (este dato puede cambiar)
Luego la ip del equipo al q queremos dirigir los puertos 192.168.1.33
Luego ponemos el puerto si es uno solo en las cuatro lineas el mismo numero si es un rango se ria como en el ejemplo del 5000 al 7000
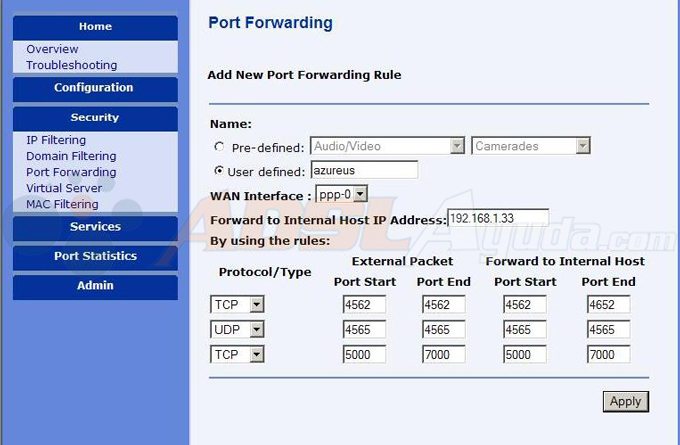
Dariamos a apply y listo
En caso de querer pasar todos los puertos a una ip para montar detrás un firewall o algo asi usariamos la opcion dmz iriamos a security y virtual server y pulsamos edit
En caso de querer pasar todos los puertos a una ip para montar detrás un firewall o algo asi usariamos la opcion dmz iriamos a security y virtual server y pulsamos edit
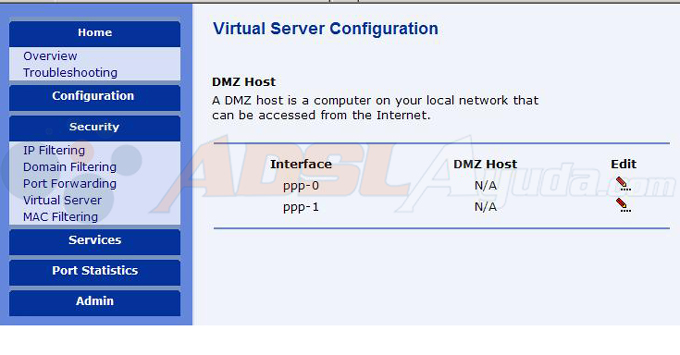
En la ultima pantalla ponemos la ip a la q asignaremos la dmz despues de marcar la casilla Forwarded to the DMZ host en este caso 192.168.1.7 y pulsamos apply
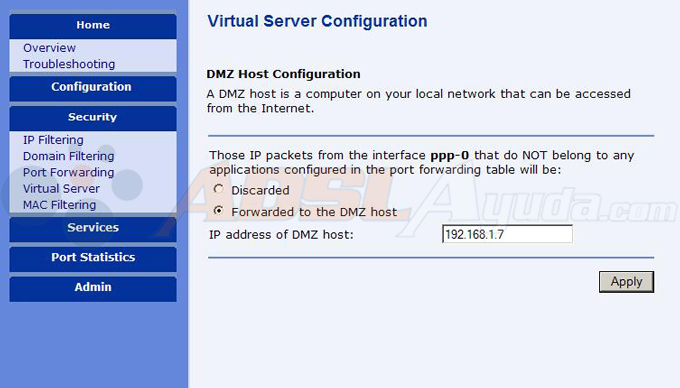
En esta imagen se ve como queda mas o menos si se entra en virtual servers y ya esta configurada esta dmz y los puertos
10) Escribe como abrir puertos en tu router
La apertura de puertos le permite redireccionar a un determinado ordenador de su subred interna conexiones entrantes a un puerto (o rango de puertos) de su dispositivo. Determinadas aplicaciones de
videoconferencia, juegos en red u otras herramientas pueden requerir que se realicen redirecciones a puertos específicos.
En la pantalla se muestra una lista con los puertos y rangos de puertos abiertos actualmente en su router.
Ejemplo de lista de puertos abiertos en el router
Para abrir un nuevo puerto o rango de puertos, pulse el botón Agregar Puerto y le aparecerá una ventana como la siguiente:
Dirección IP asociada. Indique la dirección IP de su red local a la cual desea redirigir las comunicaciones que lleguen al puerto o rango de puertos abierto. Si desea que esta dirección IP sea la de su ordenador pero no sabe cuál es, consulte el apartado I.4 del anexo I para información detallada
sobre cómo averiguarla.
Una vez introducidos todos los datos, pulse Aceptar para confirmarlos y volver a la pantalla anterior del asistente. Si pulsa Cancelar se omitirán los cambios realizados.
El número máximo de puertos y/o rangos de puertos que pueden abrirse es 45, incluida la estación por defecto. El puerto 23 (telnet) está reservado para la gestión remota por lo que no es posible abrirlo.
Si desea modificar o eliminar un puerto o rango de puertos ya abiertos seleccione (pulsando con el ratón sobre él) el elemento de la lista que desea cambiar y pulse Modificar Puerto o Eliminar Puerto en función de la operación que desee realizar.


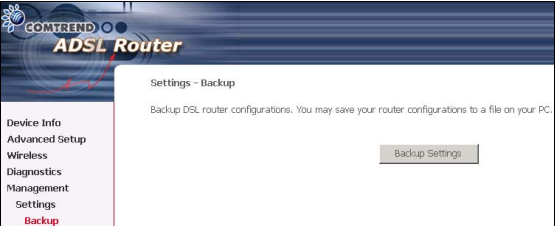



















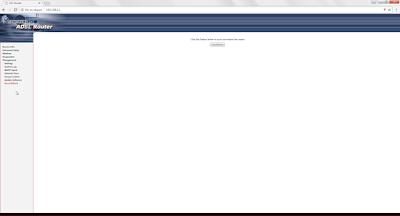

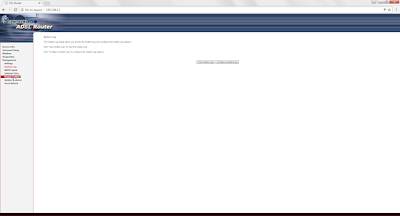















































































































No hay comentarios:
Publicar un comentario